Tesla Software Update Stuck: Causes, Troubleshooting, and Solutions

Introduction
Regular software upgrades that add new features, enhance functionality, and correct bugs are available to Tesla owners. These updates usually don’t interrupt your driving experience and improve it. However, the Tesla software update may occasionally become stuck under certain circumstances. You may feel frustrated and question what went wrong as a result. In this post, we’ll examine the possible reasons why a Tesla software update is stopped and give you troubleshooting advice and methods to fix the problem.
Common Causes of Tesla Software Update Stuck
Several factors can contribute to a Tesla software update getting stuck. It is essential to understand these causes to effectively troubleshoot the issue. Here are some common reasons:
- Weak or Stable Internet Connection: An unstable internet connection can stop or stall the software update process.
- Lack of Storage Space: The software update may not be able to be downloaded and installed if your Tesla’s storage is full.
- Software Compatibility issue: Problems with the software update’s compatibility with your particular Tesla model or hardware setup can occur.
- Temporary Server Issues: Tesla’s servers periodically encounter heavy traffic or technical issues, which causes delays or problems with software updates.
Troubleshooting Steps
If you find yourself facing a stuck Tesla software update, here are some troubleshooting steps you can take to resolve the issue:
1. Check Your Internet Connection
Ensure that you have a stable and reliable internet connection. Connect to a strong Wi-Fi network or use a mobile hotspot with a good signal strength. Avoid congested networks or networks with limited bandwidth.
2. Verify Sufficient Storage Space
Check the available storage space on your Tesla. If it’s nearly full, consider deleting unnecessary files or media to free up space for the software update. Tesla recommends keeping at least 20% of the storage capacity free.
3. Restart Your Tesla
Press and hold both of the steering-wheel scroll wheels until the touchscreen goes dark to perform a soft reset on your Tesla. Release the scroll wheels once you see the Tesla logo. The systems of the car are restarted, which could assist in resolving the software update issue.
4. Disconnect and Reconnect to Wi-Fi
Try disconnecting from the network and then re-connecting if you’re using Wi-Fi for the software update. Go to the settings on your Tesla, choose Wi-Fi, and then select the network you wish to connect to. Before attempting the software update again, enter the password if requested and make sure the connection is successful.
5. Contact Tesla Support
You should contact Tesla Support for more help if you’ve tried all troubleshooting techniques and your software update is still stuck. They are reachable by phone, email, and the Tesla smartphone app. Give them specific details about the problem you’re having, along with any error messages or steps you’ve already done to fix it. If more troubleshooting is needed, the Tesla support team can walk you through those as well as help you set up a service appointment.
Preventing Future Software Update Issues
While encountering a stuck software update can be frustrating, there are steps you can take to minimize the chances of experiencing this issue in the future:
1. Maintain a Stable Internet Connection
Ensure that you have a reliable and stable internet connection when initiating software updates. A high-speed Wi-Fi network is generally recommended for faster and smoother downloads.
2. Keep Your Tesla’s Storage Clean
Regularly review and remove unnecessary files or media from your Tesla’s storage to free up space. This will ensure that you have sufficient storage available for new software updates.
3. Stay Up to Date with Tesla’s Recommendations
Check Tesla’s official website, forums, or customer support channels for any specific recommendations or instructions related to software updates. Staying informed about best practices can help you navigate the update process more effectively.
4. Enable Automatic Updates
Consider enabling automatic software updates in your Tesla’s settings. This option allows your vehicle to download and install updates automatically when connected to Wi-Fi and parked. Automatic updates can help ensure that your Tesla is always running the latest software version without requiring manual intervention.
Conclusion
The latest software upgrades for your Tesla sometimes become stuck, but by using the troubleshooting techniques described in this article, you can fix the problem and get your Tesla back on track. Restart your Tesla, check your internet connection, confirm your storage space, and if necessary, contact Tesla Support. You can lessen the likelihood of running into software update problems later on by taking precautions and being updated about Tesla’s recommendations. Enjoy your Tesla driving experience with the improved features and performance that each software update provides!





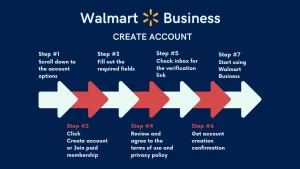

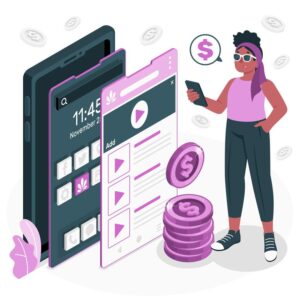
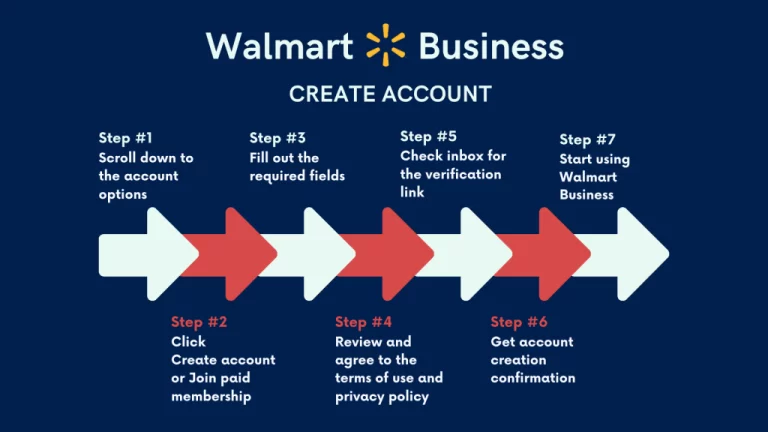

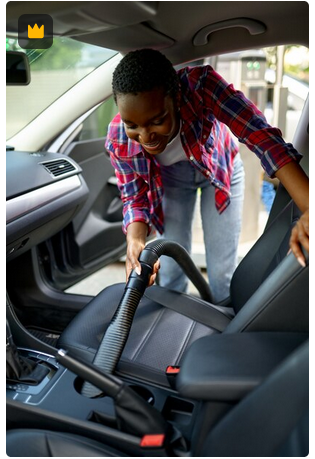



+ There are no comments
Add yours