
Introduction
Learning how to crop a screenshot on Mac can be a useful skill for anyone who needs to share specific parts of their screen with others. Whether you’re a professional who needs to highlight a particular detail in a presentation or a student who wants to emphasize a specific section of an image, knowing how to crop a screenshot can come in handy. In this guide, we’ll explore the various methods you can use to crop screenshots on a Mac, ranging from built-in tools to third-party applications.
Using the Built-in Mac Tools
MacOS comes with a powerful set of built-in tools that allow you to take and edit screenshots without the need for third-party software. To crop a screenshot using these tools, you can follow these steps:
- Take the Screenshot: To begin, capture the screenshot of the area you want to crop. You can do this by pressing
Command + Shift + 4on your keyboard, which will turn your cursor into a crosshair that you can use to select the area you want to capture. - Open the Screenshot: Once you’ve taken the screenshot, it will appear as a thumbnail in the bottom-right corner of your screen. Click on the thumbnail to open it in the markup editor.
- Use the Markup Tools: In the markup editor, you’ll find various tools that allow you to annotate and edit your screenshot. To crop the image, click on the “Crop” tool, which looks like a square with corner brackets, and drag the handles to select the portion of the screenshot you want to keep.
- Save the Cropped Screenshot: After you’ve cropped the screenshot, you can click on the “Done” button and choose to save the edited image to your desired location.
Using Preview to Crop Screenshots
Another built-in tool on Mac that can be used to crop screenshots is the Preview application. Preview is primarily used for viewing images and PDFs, but it also offers basic editing features, including the ability to crop images. To crop a screenshot using Preview, you can follow these steps:
- Open the Screenshot in Preview: Locate the screenshot file on your Mac and double-click it to open it in the Preview application.
- Select the Area to Crop: In Preview, click on the “Show Markup Toolbar” button, which looks like a toolbox, to reveal the editing tools. Then, click on the “Selection” tool, which looks like a dotted rectangle, and drag it to select the portion of the screenshot you want to keep.
- Crop the Image: With the desired area selected, go to the “Tools” menu and choose “Crop.” This will remove the unselected areas of the screenshot, leaving you with the cropped image.
- Save the Cropped Screenshot: Finally, go to the “File” menu and select “Save” to save the cropped screenshot to your preferred location on your Mac.
Using Third-Party Applications
While the built-in tools on Mac are sufficient for basic cropping needs, you may find that third-party applications offer more advanced features and flexibility when it comes to editing screenshots. Here are a couple of popular third-party applications you can use to crop screenshots on your Mac:
Snagit
Snagit is a powerful screen capture and image editing tool that offers a wide range of features for capturing, editing, and sharing screenshots. When it comes to cropping screenshots, Snagit provides precise controls and options for cropping images with ease. To crop a screenshot using Snagit, follow the instructions provided by the application after capturing the screenshot.
Skitch
Skitch is a simple yet effective screenshot editing tool developed by Evernote. It allows users to capture, annotate, and crop screenshots with ease. Skitch offers a user-friendly interface and intuitive controls for cropping screenshots, making it a popular choice among Mac users who want a streamlined editing experience.
When using third-party applications like Snagit or Skitch, you can explore additional features such as adding annotations, text, and shapes to your screenshots, which can further enhance your ability to communicate information visually.
Conclusion
Knowing how to crop a screenshot on your Mac can be a valuable skill that allows you to communicate more effectively through visual content. Whether you choose to use the built-in tools such as the markup editor or Preview, or opt for third-party applications like Snagit or Skitch, the ability to crop screenshots gives you greater control over the content you share with others. By following the steps outlined in this guide, you can confidently crop screenshots to highlight specific details, create engaging presentations, or simply share visually appealing content with precision.




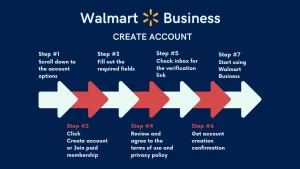
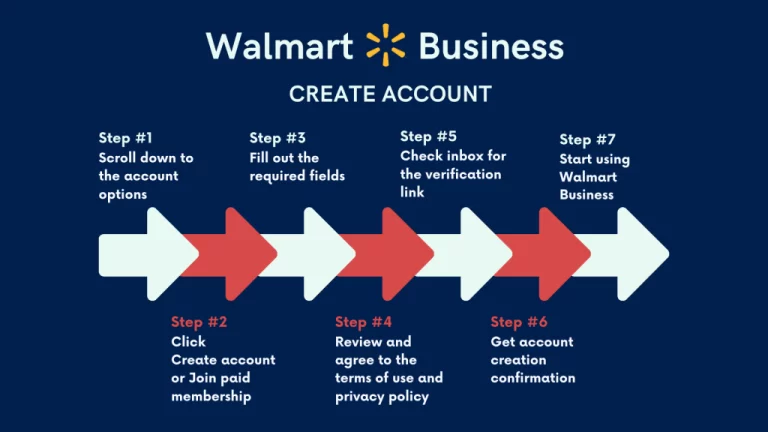

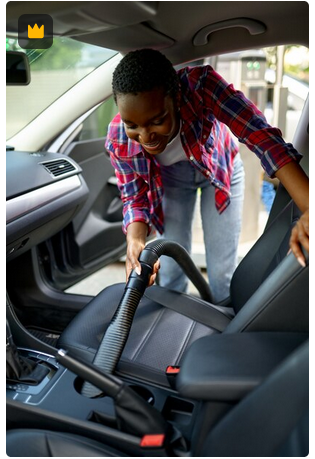


+ There are no comments
Add yours