
Setting up an out of office message in the Outlook app can be extremely useful, especially when you’re going on vacation or will be away from work for an extended period. This feature allows you to automatically respond to incoming emails, letting the senders know that you are currently unavailable. In this guide, we’ll walk you through the process of setting up an out of office message in the Outlook app, ensuring that you can manage your work communications even when you’re not physically present.
Accessing the Outlook App
The first step in setting up an out of office message in the Outlook app is to ensure that you have the app installed on your device. If you haven’t already done so, head to the app store on your mobile device and download the Outlook app. Once the app is installed, open it and log in to your email account using your credentials. If you’re using the desktop version of Outlook, ensure that you’re logged in to your email account on the desktop app or through a web browser.
Setting Up Out of Office
After logging in to the Outlook app, locating the out of office settings may vary slightly depending on the version of the app you’re using. On the mobile app, you can usually find the out of office settings by tapping on your profile picture or the settings icon, then navigating to the “Automatic Replies” or “Out of Office” section. In the desktop app or web browser, look for the “File” tab, then click on “Automatic Replies” or “Out of Office Assistant.”
Configuring Out of Office Message
Once you’ve located the out of office settings, you can proceed to configure your out of office message. Start by toggling the “Automatic Replies” or “Out of Office” option to “On” to activate the feature. Next, specify the dates during which you’ll be out of the office. This ensures that your out of office message is only sent during the specified period. You can also set a different message for internal and external senders, providing more tailored responses to colleagues and clients.
Customizing Out of Office Message
Customizing your out of office message is crucial to ensure that it conveys the necessary information to the recipients. Your message should include details such as the dates of your absence, alternative contacts for urgent matters, and an acknowledgment of the received email. You can also personalize the message to reflect your tone and personality, maintaining a professional yet friendly approach. Take the time to craft a message that is clear, concise, and informative to effectively communicate your absence to those contacting you.
Additional Settings and Notifications
Depending on the features available in your version of the Outlook app, you may have additional settings to customize your out of office experience. Some apps offer the option to forward incoming emails to another colleague while you’re out of the office. This can ensure that urgent matters are addressed promptly, even in your absence. Additionally, you may have the option to set up notifications for when specific individuals or important contacts email you during the out of office period. This can help you stay informed about critical communications without being overwhelmed by non-urgent messages while you’re away.
Testing the Out of Office Message
Before finalizing your out of office settings in the Outlook app, it’s essential to test the functionality to ensure that the message is being delivered as intended. Send a test email to your work account from a personal email address, and verify that you receive the automatic reply with the out of office message. This allows you to confirm that the message is clear, and that the dates and any additional information are accurately conveyed to the sender.
Disabling Out of Office
Once you’re back from your time away, it’s important to disable the out of office message in the Outlook app to resume regular email communications. Simply access the out of office settings again and toggle the “Automatic Replies” or “Out of Office” option to “Off” to deactivate the feature. Remember to review any forwarded emails or notifications that were set up during your absence and make any necessary adjustments based on the current status of your workload and responsibilities.
Best Practices for Out of Office Messages
While setting up your out of office message in the Outlook app, it’s beneficial to follow some best practices to ensure that your message is effective and professional. First, be transparent about your availability and provide alternative contacts for urgent matters. This helps manage expectations and ensures that critical issues can still be addressed in your absence. Additionally, keep your message concise and to the point, as recipients will appreciate a clear understanding of the circumstances without unnecessary details.
It’s also important to set realistic expectations regarding your response time once you’re back in the office. If you anticipate a high volume of emails during your absence, consider setting aside dedicated time to catch up on communications once you return. Lastly, always proofread your out of office message to check for any grammatical errors or typos, as a professional and error-free message reflects positively on your communication skills.
Conclusion
Setting up an out of office message in the Outlook app is a valuable tool for managing your email communications during periods of absence. By following the steps outlined in this guide, you can ensure that your message effectively communicates your availability, provides alternative contacts for urgent matters, and allows you to stay informed about critical communications. Remember to customize your message, test its functionality, and disable it upon your return to maintain professional and efficient email management.




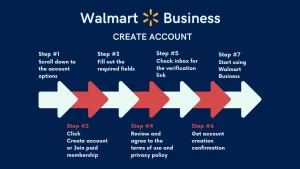
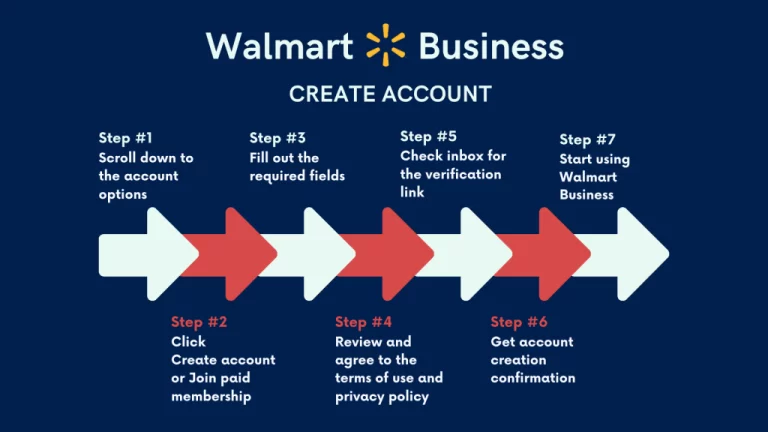

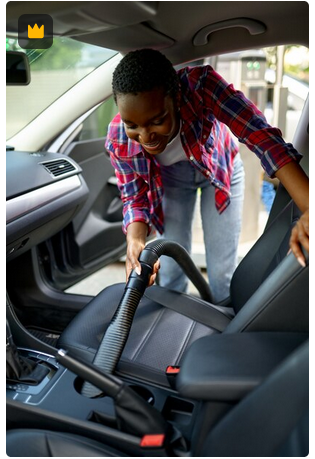


+ There are no comments
Add yours